Again, I could not help myself. Looking for gold is fun! And yes, you can find very interesting things in a DataGravity appliance that some might consider gold. Today I want to highlight search in our storage appliance. It is handy and very useful. My co-worker Gabe has started looking at this here and here. But I want to look deeper and show you more of what is possible. After all, as an ex professional services guy, and as the product manager I should be able to go deep and show you some cool stuff.
In this article the gold is not a hidden credit card, or stolen email addresses we are looking for. I did mention some of that in this. However today the gold is the knowledge I will share.
Background
It is important to note, that this search is powered by the DataGravity storage appliance. What does that mean? It means that as you write to the appliance, and as DiscoveryPoints occur, indexes are built and as a result of that search is possible. No agents or crawlers needed. I am doing this on a new 1.0 GA array (which incidentally reports as 1.0.0.1) and I have created a CIFS share and copied a large number of files to it. After a DiscoveryPoint ran we are ready for our journey. So really an easy install and setup and as a result of that it only takes a couple of hours to be ready for search (and virtual machines running too)!
Simple Search - admin user
I do like to start at the beginning. So log into the DG appliance.
- Select Discover - the green option seen above.
- Now use the magnifying glass to access search.
- Now you see our search bar. And like many people you know how to use it already.
- Type in a search term - like an old unpleasant favorite of mine - vmkfstools and hit return.
- Above you can see the results. But if we look to the far right we see that the results came from Admin-1 which is my View desktop.
- Lets actually search our CIFS share which is called Library. We can select that from the lists of mount points in the list.
- If we scroll past the list of virtual machines and mount points we will find what we want and that is Library. I am an admin user so that list is all of the VMs and mount points I can search if I so desire.
- Once we hit the Find button we will see new results.
- You can see there is a lot more results as I use this mount point (as a CIFS share) as my Library or Knowledge Base.
Now that you can can do a search as an admin I will show you what it is like for an End User. It is a little different but not much.
Simple Search - End User
You should enable end user search for the CIFS shares and virtual machines that you wish to search. By default this is off. Also be aware of that in 1.0 you will only be able to access files you own (as an End User). In post 1.0 you will be able to search for files you have access too rather then own.
Log in as a user and you will see something a little different then when you log in as an admin.
- Above you can see a End User page that owns no files. Here is one that does own some files.
- You can see the search icon - a magnifying glass - highlighted by the red arrow.
- Once you select that search icon you will see something you recognize.
- We want to search for apple related info. But as we type that we see right away no matches found.
- But by looking at the far right we can see that we have not selected our Library to search yet. Lets do that and hit Find.
- We can now see that an end user can search too. But remember what I said that in 1.0 an end user is limited to searching among files that they own. End User search must be enabled. If you forgot to do that when creating a CIFS share you can enable it later - as seen in the image below.
So you have seen how to search as an Admin or as an End User. We are now going to explore a little further.
Search includes what?
Lets log in as an admin user, and search for something - in my case I will search for vmware. What do we see on the screen?
This screen is very much full of information. Lets break it down.
1 - this lets you know how many results you have found. And yes, the ones that fit the search better are near the top.
2 - these facets will allow you to filter what is displayed - meaning using the original search as the source and filter it smaller by using the facets. For example, display only the files that are between 100 MB and 1 GB. You just select the box you are interested in and when you are tired of that use the Show all to bring things back to default. Note the different categories of facets and the options within each one. There is a lot of serious power here.
3 - where you have rights, or it makes sense - a viewable document for example, you will see these three icons. The first is preview, second is download, and the third is restore. So pretty handy!
4 - The Actions button will let you save this search for later, and the Export button will let you export the results of your search.
5 - The Tags facet is particularly interesting as you can do things like say show me the files that have PII like credit cards in them.
6 - When you click on a user name you will be taken to that end user page where you can see a lot of info on that user. Also, when you click on the file name you will be taken to the file information view for that file and you will see things like versions and Top users and much more.
7 - this particularly interesting set of four choices will allow you to look at the results in different ways. Definitely worth exploring but others have done that including me here, and Gabe here. This is where you can start learning about the life of a file.
You can see that search includes a lot. Not just finding the doc you need, but if you explored a little you would find what PII is there, but also who is reading your documents or who contributed the most to that document.
Advanced Searching
So we found something in a file with one search term. That is handy in fact but what else is possible? Lets make sure we are logged in as the admin and at a search screen. BTW, what we are going to do here is good for both admins and end users.
- If we click once on the search bar, but not type anything we will see something like below. What we see is different search parameters.
- When we just type something and hit return it is of the search parameter type of Content. You could also select Content and type your search term into it.
- Lets look at File Path now.
- It doesn’t search content of files, but rather looks for files and folders.
- It normally starts with a / or a drive letter (if searching a VM), and is case sensitive.
- One example would be /Knowledge/Apple/* to find any files in those folders, or another would be /Knowledge/Apple/iPhone_Finder_Tips_Guide.pdf and that would find the file if it existed.
- If you don’t start with a / you get a different kind of search which we consider as tokanized. Meaning file/tags/green would look for any folders or files that match file or tags or green.
- The next type of search parameter to look at is Date. This is pretty cool and smooth to work with. Thing to remember is that it is Last Modified date.
- Picking dates to work with is pretty standard but Custom is a bit different.
- The next search parameter is User. This is a dynamic list of users who have written data (on your selected mount point).
- If we select Michael White from the list above we see what happens below.
- We can see that Michael White can find a lot of files! BTW, in this case we are looking for files that Michael has written to, or has access to.
We have seen what we can do with the search parameters in search and I think you have enough to start searching like a pro. But there is something else to check out.
Note how I have combined these parameters? I am looking for documents that Michael White has access to (with read, write or owner), with activities in the past day, and in the /Knowledge folder structure. The key to remember here is same colors is an implied OR, and different colors is an implied AND. Here is another example.
This one reads as files in /Knowledge folder structure with activities in the past day, and with the user Michael White OR dg_system. BTW, dg_system is our appliance user that you may see sometimes.
But this is long enough for now, and I think it is a very good start for DG users. I will share more in the future.
Thanks for reading, and be sure to share comments or questions!
BTW, I have a page where I keep links to useful stuff that I think DataGravity customers or other users might find handy!
Michael
=== END ===
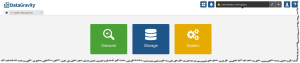
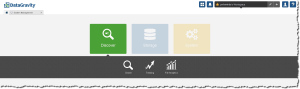
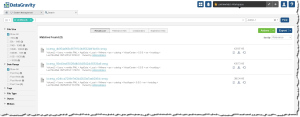
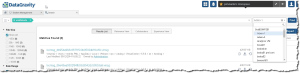
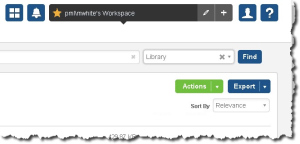
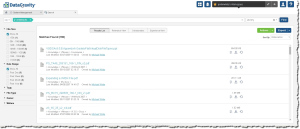
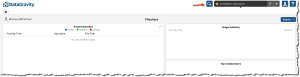
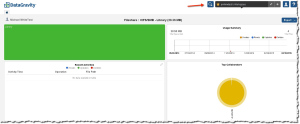
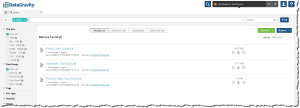
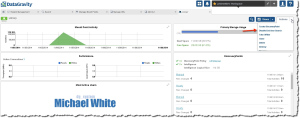
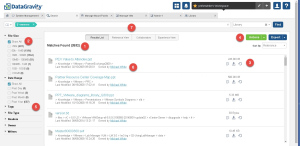
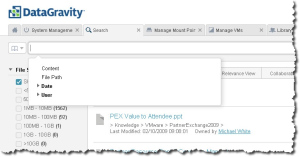
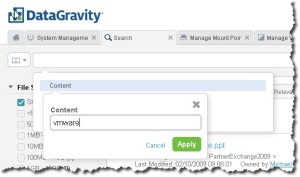
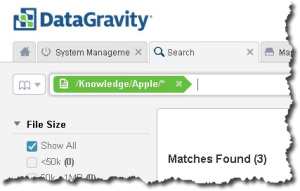
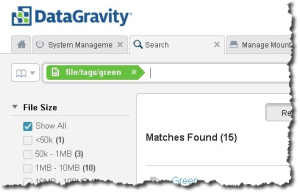
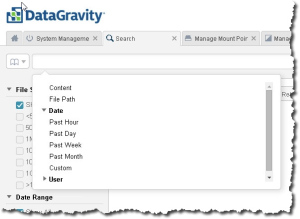
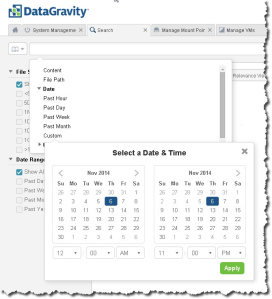
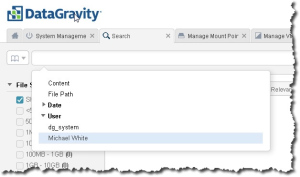
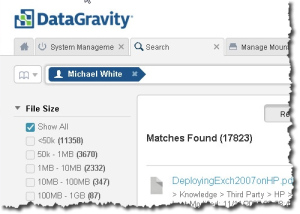
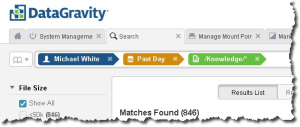
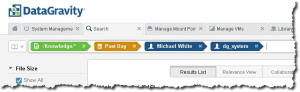
Leave a Reply